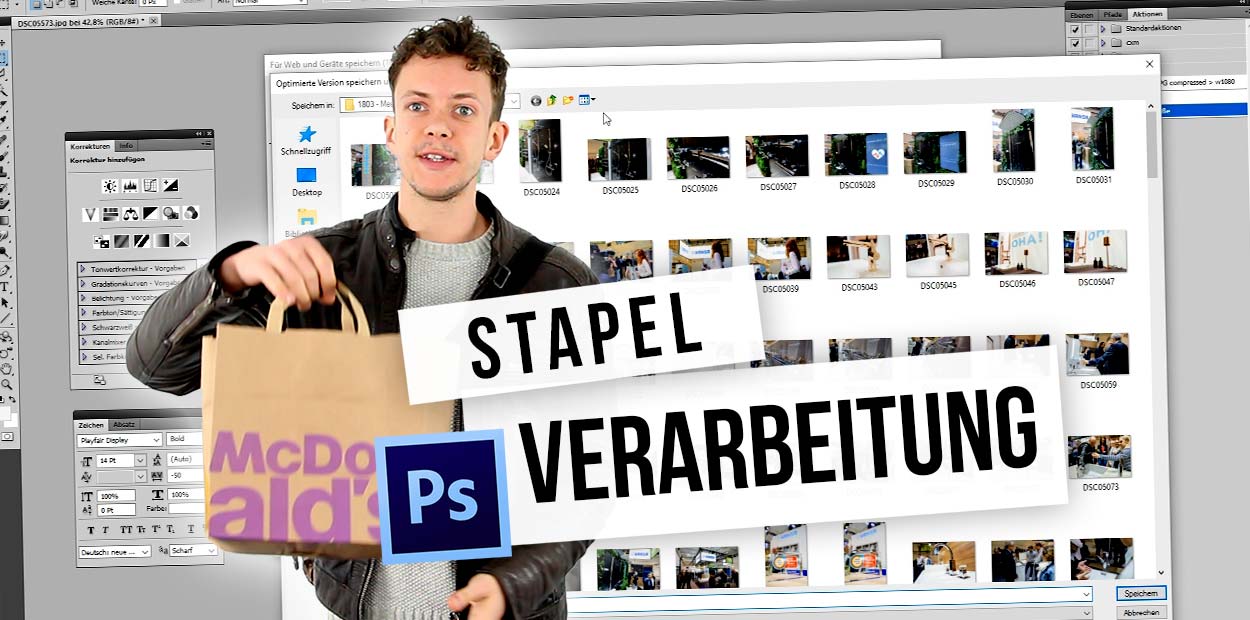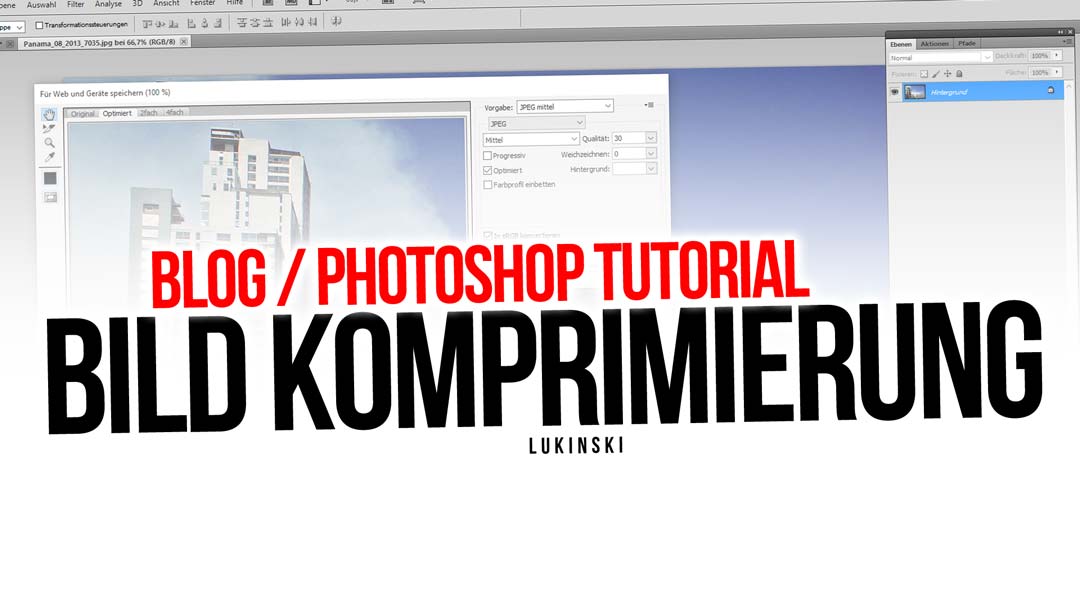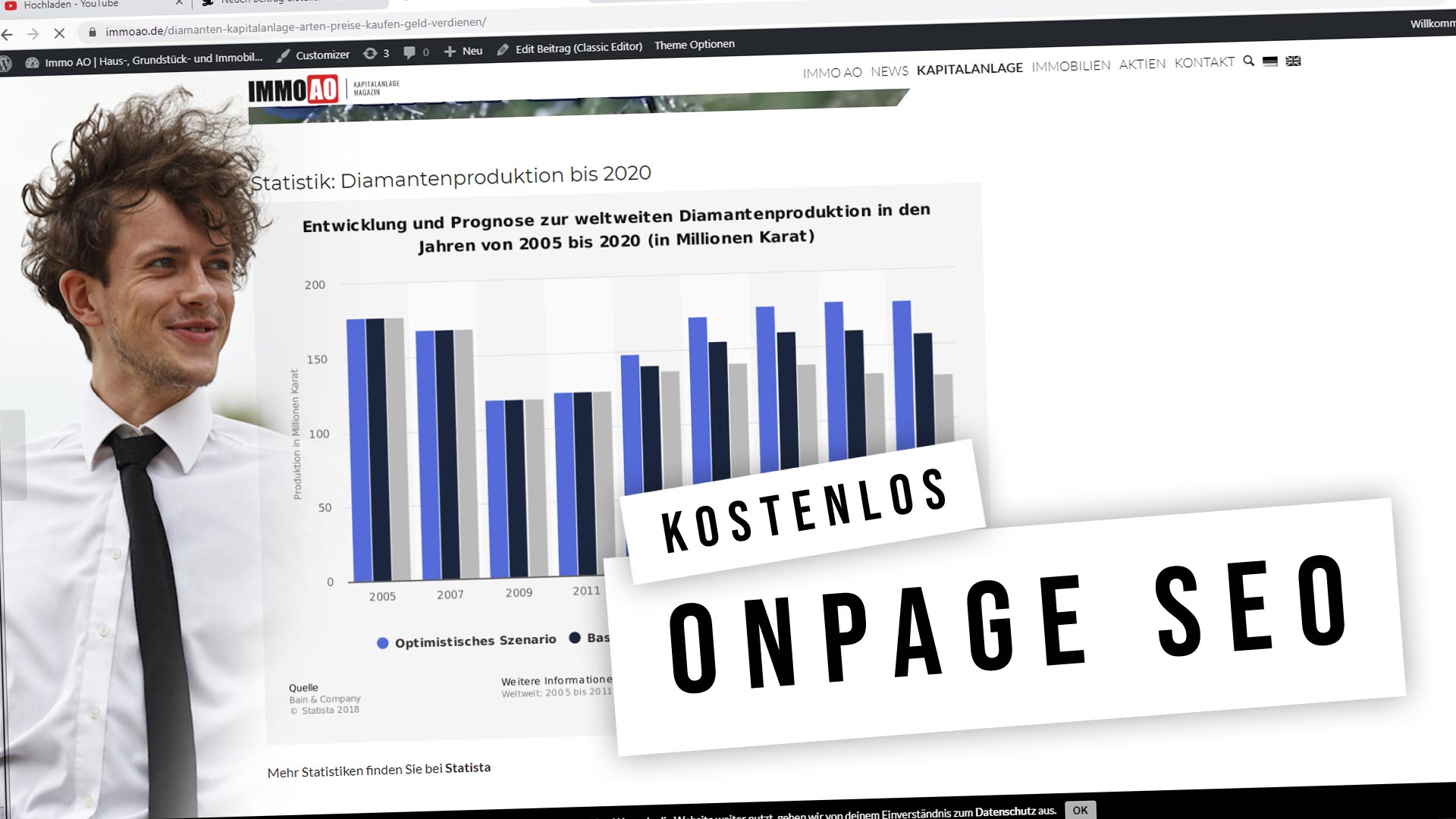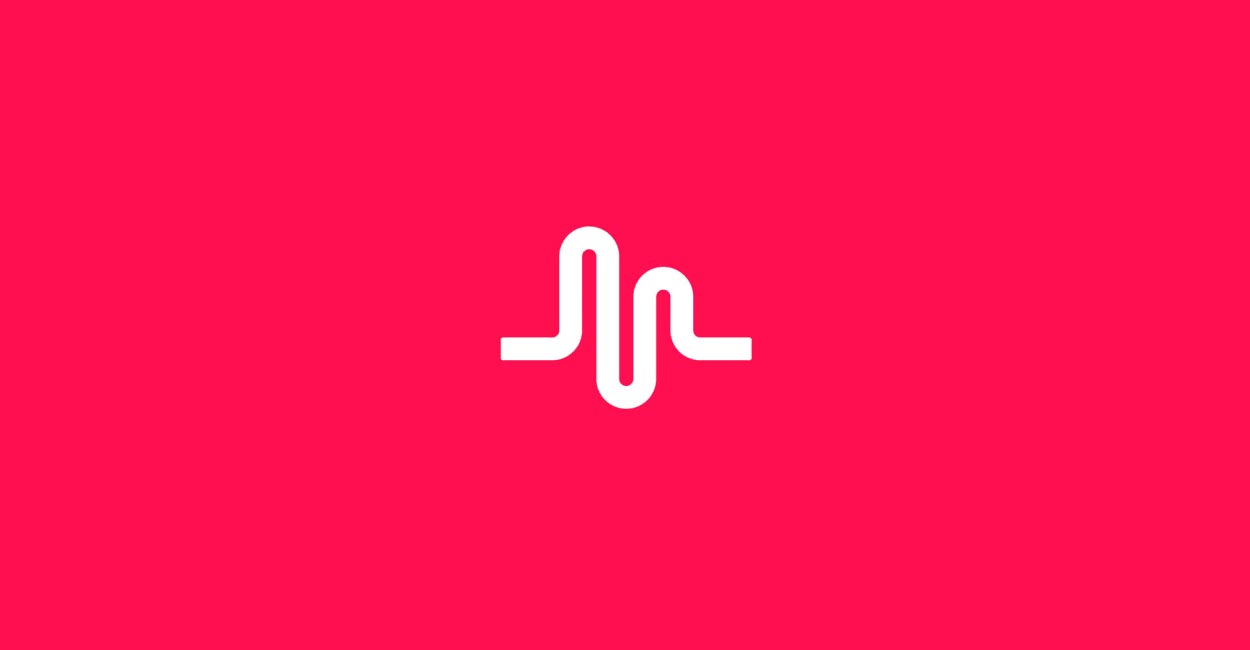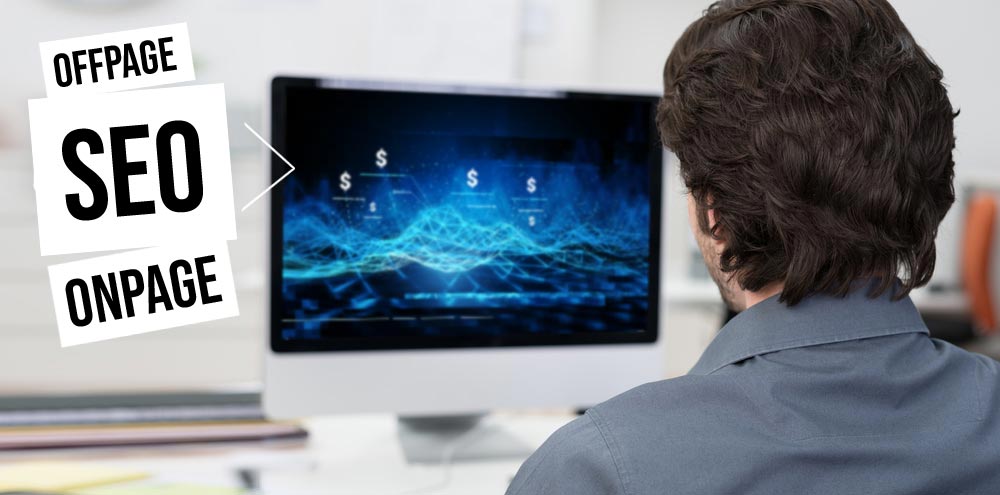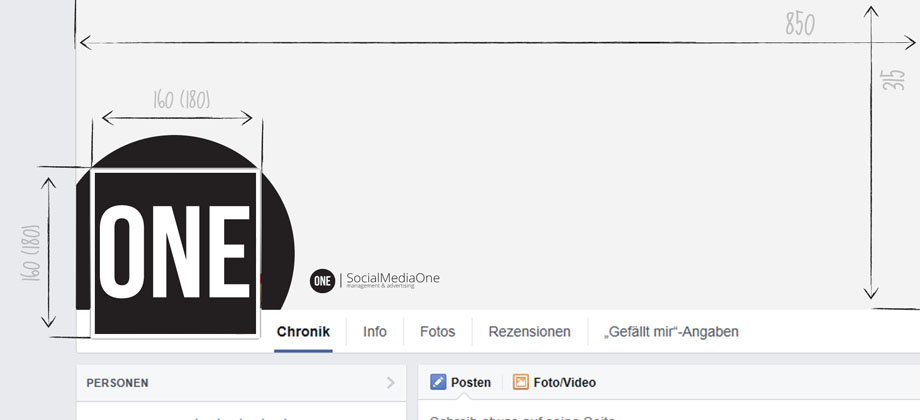Processamento em lote Photoshop: tamanho, SEO de imagem e fotos comprimidas automaticamente
Hoje vamos dar uma olhada mais atenta ao processamento em lote do Photoshop no vídeo tutorial. O processamento em lote é sempre necessário quando se tem um processo no Photoshop que precisa de ser realizado com mais frequência. Um exemplo clássico, que também é mostrado no tutorial em vídeo, é a fotografia de feiras comerciais. Seja numa feira comercial, num evento, para sessões fotográficas do pessoal ou para fotografias de produtos, tem frequentemente 10, 20 ou mesmo 50, 100 ou 500 fotografias. O mesmo processo tem de ser feito com todas as fotografias, normalmente trata-se de reduzir o tamanho para que a fotografia também possa ser utilizada para a web e dispositivos móveis, mas também sobre a compressão de ficheiros. No processamento em lote, o mais importante é ter um processo que seja exactamente o mesmo. Vejamos então o nosso exemplo:
Edição automática de imagem no Photoshop: Tutorial em Vídeo
O princípio é relativamente simples: instruímos o Photoshop para gravar uma acção, guardá-la e reproduzi-la mais tarde. No final do vídeo, há uma dica especial para SEO (optimização de motores de busca) de imagem rápida.
Pode encontrar mais dicas e uma descrição detalhada directamente abaixo do vídeo tutorial!
Abrir janela de acção para criar novos processos de lote
Para abrir a janela de acção, vá ao item de menu “Janela” no menu principal e lá encontrará “Acções”. Depois, a janela abre-se no Photoshop, tal como já tem camadas ou caracteres das configurações padrão no ecrã. A janela de acção é montada da mesma forma que as camadas. Tem diferentes grupos, aqui chamados “conjunto”, o “símbolo da camada” prevê uma nova “acção”. Assim, podemos criar um novo conjunto, por exemplo, para um determinado cliente ou projecto, neste conjunto armazenamos então diferentes automatizações.
Abrimos um novo conjunto, chamamos-lhe Cliente XY e depois iniciamos uma nova acção, a que chamamos por exemplo “Compress > JPG > w1080”.
No passo seguinte, tudo tem de encaixar, por isso, para salvar as mudanças, deve pensar bem no processo antes da automatização. Com animações simples, isto é relativamente simples, mas como descrevi no meu artigo sobre a produção de imagens de produtos de joalharia para lojas online através da automatização, tal automatização pode tornar-se muito complexa e também requerer a reescrita de certos scripts de Photoshop, por exemplo, para nomear imagens em dependências da base de dados de acordo com números de artigos. Mas voltemos ao nosso exemplo simples!
Howto: Agora a acção começa
Criamos o nosso conjunto e iniciamos a nossa acção. Clique no símbolo “Levels” (Níveis) para começar. Primeiro, aparece uma pequena janela nova na qual se tem de introduzir o nome da acção. Recomendo sempre aqui um título que indique exactamente o que acontece durante a acção (como acima).
“Compress > JPG > w1080” significa
- Compressão
- Guardar como JPG
- Com uma largura de 1080 pixels
Iniciar a acção: Abrir foto, redimensionar e guardar
De agora em diante devemos trabalhar exactamente, abrimos a primeira imagem no Photoshop. A seguir, alteramos o tamanho da imagem, quer através do menu principal “Imagem”, “Alterar tamanho da imagem” ou através do atalho Ctrl + Alt + I. O tamanho da imagem está agora definido, por exemplo, para 1080 pixels de largura. Isto significa que a nossa imagem é nítida e relativamente pequena tanto no ambiente de trabalho como no tablet, assim como no móvel.
A seguir guardamos a imagem comprimida “Para web e dispositivos”, aqui novamente o lembrete para o meu tutorial de compressão de imagem do Photoshop. Agora definimos uma pasta na qual todas as imagens desta acção serão guardadas de cada vez. Também no futuro! Por exemplo, tenho sempre uma pasta de exportação na qual vai tudo o que é novo, por isso sei sempre para onde vai cada acção. Todas as fotografias exportadas da acção e outras normalmente vão para uma pasta. Vamos agora para Save, definir a qualidade para 40%, e JPG. Isto normalmente comprime as nossas imagens para 5 a 10% do tamanho original, tornando-as muito mais relevantes para a optimização dos motores de busca do que outras. Por exemplo, se tivermos uma colecção de imagens numa página inicial, a nossa página carrega 10 a 20 vezes mais depressa do que as páginas da concorrência. Uma clara vantagem de mercado no posicionamento em motores de busca. Agora fechamos a imagem ou via “Ficheiro” e “Fechar” no menu principal ou através do atalho Ctrl + W. A nossa imagem não é guardada agora. Depois, terminamos a acção premindo o botão “Stop” na nossa barra de acção.
O processamento ou acção do lote é agora guardado.
Eliminamos agora a imagem de teste da nossa pasta e podemos começar com a nossa automatização!
Feito! Agora chegamos ao processamento automático das fotos
Para iniciar a automatização, vamos para “Ficheiro”, “Automatizar”, “Lote” no menu principal. Aí seleccionamos agora o nosso respectivo conjunto e a acção. A nossa nova acção já deve ser seleccionada automaticamente. No passo seguinte seleccionamos apenas a nossa pasta de origem, de onde vêm os ficheiros? No nosso exemplo, a pasta onde temos todas as nossas fotografias de imprensa, fotografias de feiras ou outras. Se pressionarmos agora OK, todas as fotos serão processadas uma a uma, completamente automaticamente e guardadas na pasta.
Extrema economia de tempo com o Photoshop!
O domínio do processamento e automatização por lotes no Photoshop poupa muito tempo. Pela minha própria experiência, posso relatar que pode bater equipas inteiras em tarefas de projectos. Tal como no meu artigo sobre a automatização do Photoshop para imagens online de joalharia, também pode criar dezenas de milhares de ficheiros que parecem ultra realistas – quer sejam de bronze, prata ou ouro. Mas mesmo o básico é suficiente, como este processamento em lote em tamanho de imagem e compressão, com 100 imagens poupa facilmente um dia de trabalho inteiro para um empregado. E isso com um investimento de tempo de 10 minutos. Divirta-se a experimentar, aprender e melhorar!
Dicas adicionais para o processamento de lotes: marcas de água e diferentes formatos
- Dica! Este tutorial também funciona com marcas de água ou logótipos que devem ser exibidos em vídeos. Basta pegar numa fotografia, mudar o tamanho da imagem e depois adicionar o logótipo. O resto do processo é completamente o mesmo. Quando se inicia então a automatização, cada fotografia individual não só recebe a alteração do tamanho da imagem, mas também o logótipo posicionado onde pretendia.
- Dica! Assegure-se de separar imagens em formato de retrato e imagens em formato de paisagem ao colocar logótipos, por exemplo. Porque o Photoshop precisa do mesmo básico, se por exemplo o formato da imagem mudar, bem como no formato de retrato e paisagem, os logótipos serão colocados incorrectamente se estiverem, por exemplo, no limite. Aqui tem de se certificar que o logótipo pode ser utilizado juntamente com imagens de retrato e de paisagem.
SEO de imagem após processamento em lote
No final do vídeo, há uma dica especial para SEO de imagem rápida! Depois de o Google ter alterado as directrizes e imagens, depois da pesquisa de imagens, fornecer novamente um link directo para o seu próprio website, a optimização de imagens e fotografias nos motores de busca desempenha novamente um papel mais importante.
Mais Photoshop?
Pode sempre encontrar mais vídeos no meu canal do Youtube: Photoshop.
Cortar com Photoshop – Parte 1
Criar GIF – Parte 1
Criar Infográfico – Parte 1
[slug=”adsense”] [slug=”shortcode-variables slug=”adsense”]